6.4 Editing Posts
The post editing function is only available to admins or registered users with adequate permissions. This means that non registered users cannot edit posts.
This feature is particularly useful when creating posts out of unstructured posts (messages from SMS, Email, Twitter). We'll cover the structuring process in section 6.4.1 below.
To edit a post,
Select a post from your data view
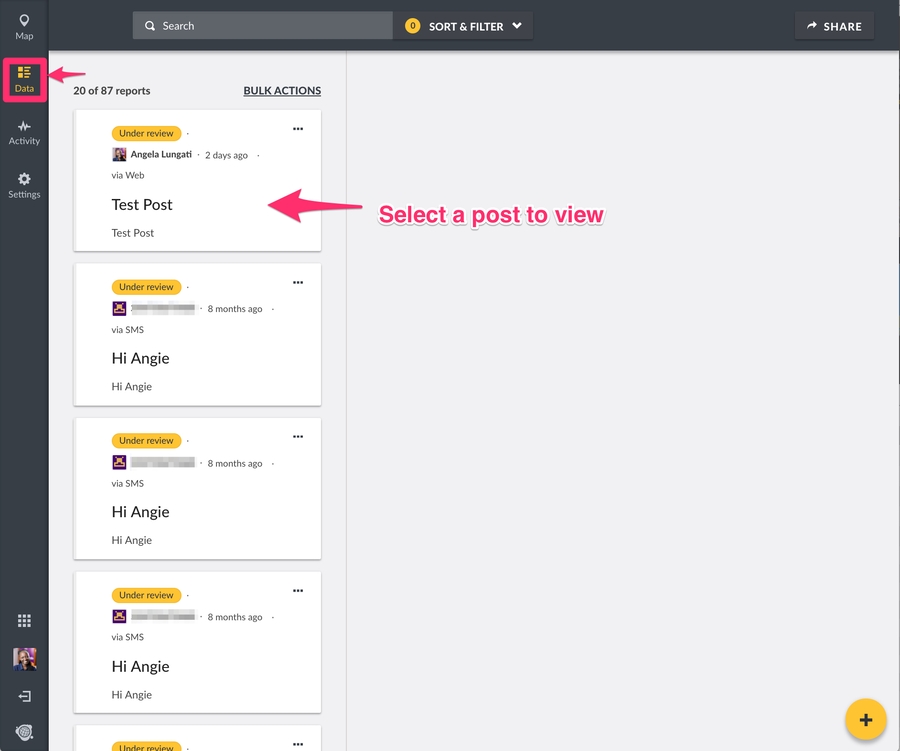
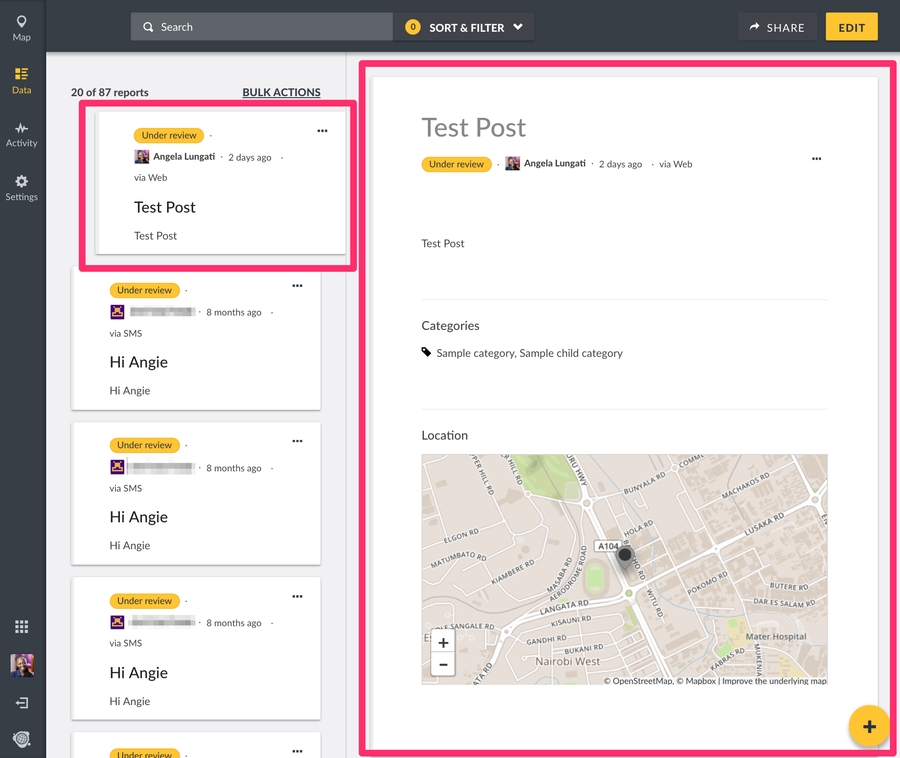
Click on _Edit. _This will load the post editor on the right pane of your page, where you’ll be able to edit any of the content.

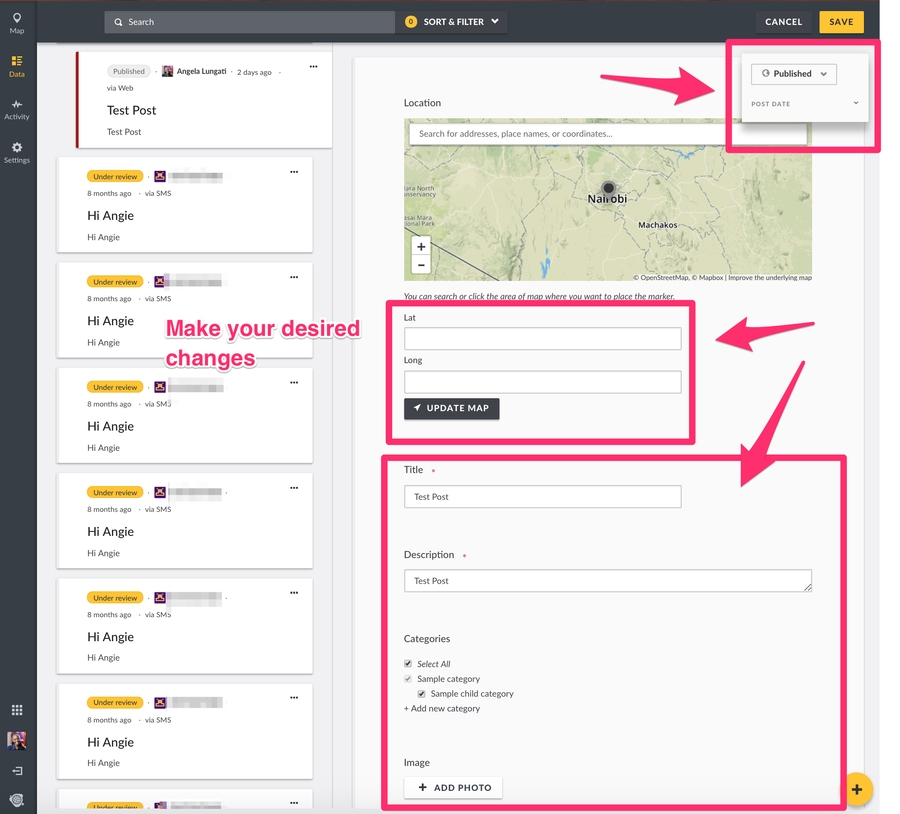
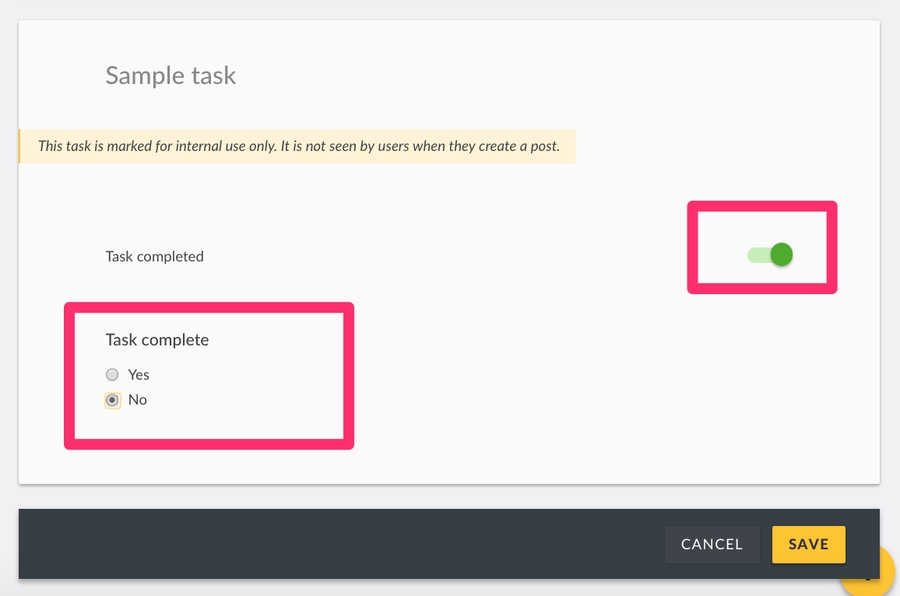
If you're logged in and have adequate permissions you should also be able to change the status of your post.
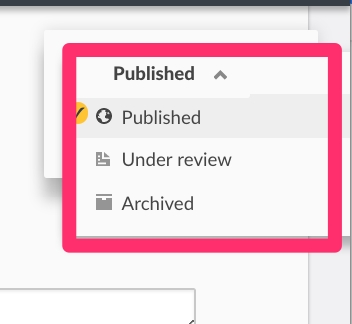
When done making changes, click on Save.
6.4.1 Structuring posts
Structuring is described as the process of converting messages from SMS, Email and Twitter into the format of existing surveys. To begin with the structuring process
Select a post to structure from your data view. Your post detail will pop up on the right hand side of your post card.
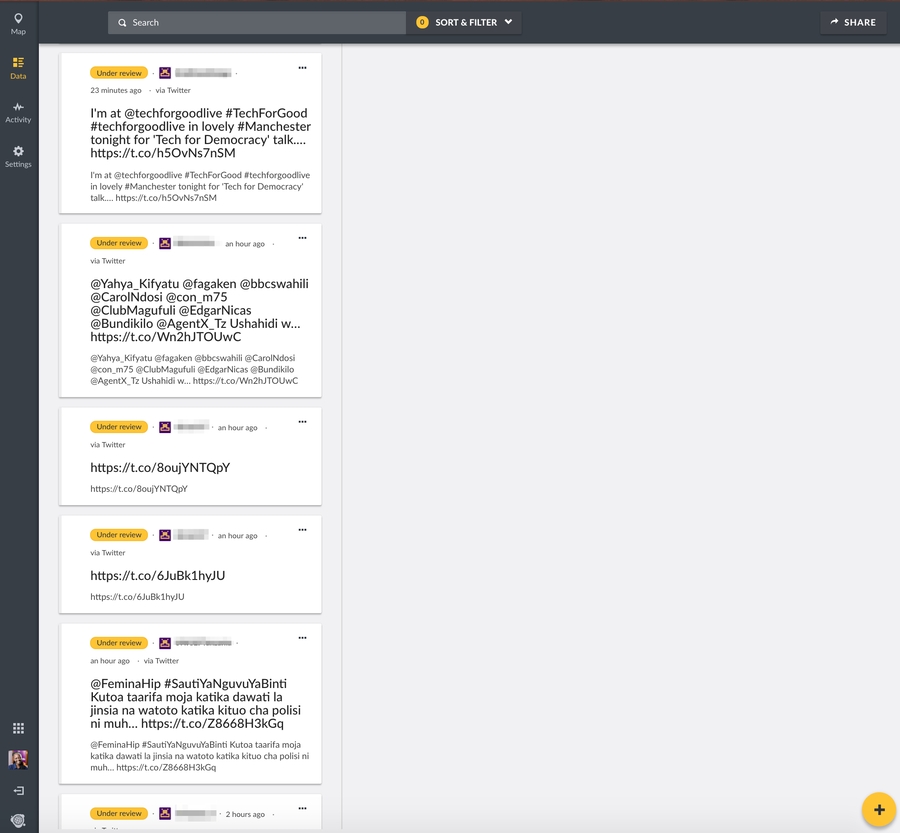
If the post is being edited by someone else on your team, you will see a notice on the top of the post detail pane. You will not be able to edit the post again until the post has been saved and taken out of edit mode by your teammate.
Please note: if you are an admin, you have the ability to override the edit lock. If you choose to override the lock, any changes being made by the person editing at that time will be lost if they have not saved them. Proceed with caution.
Read the content of the post to determine the survey to which you should assign this post to.
If you require more information from the author of the post before you are able to assign or structure your post, you will be able to message the author, ONLY IF the post was submitted via SMS or Email.
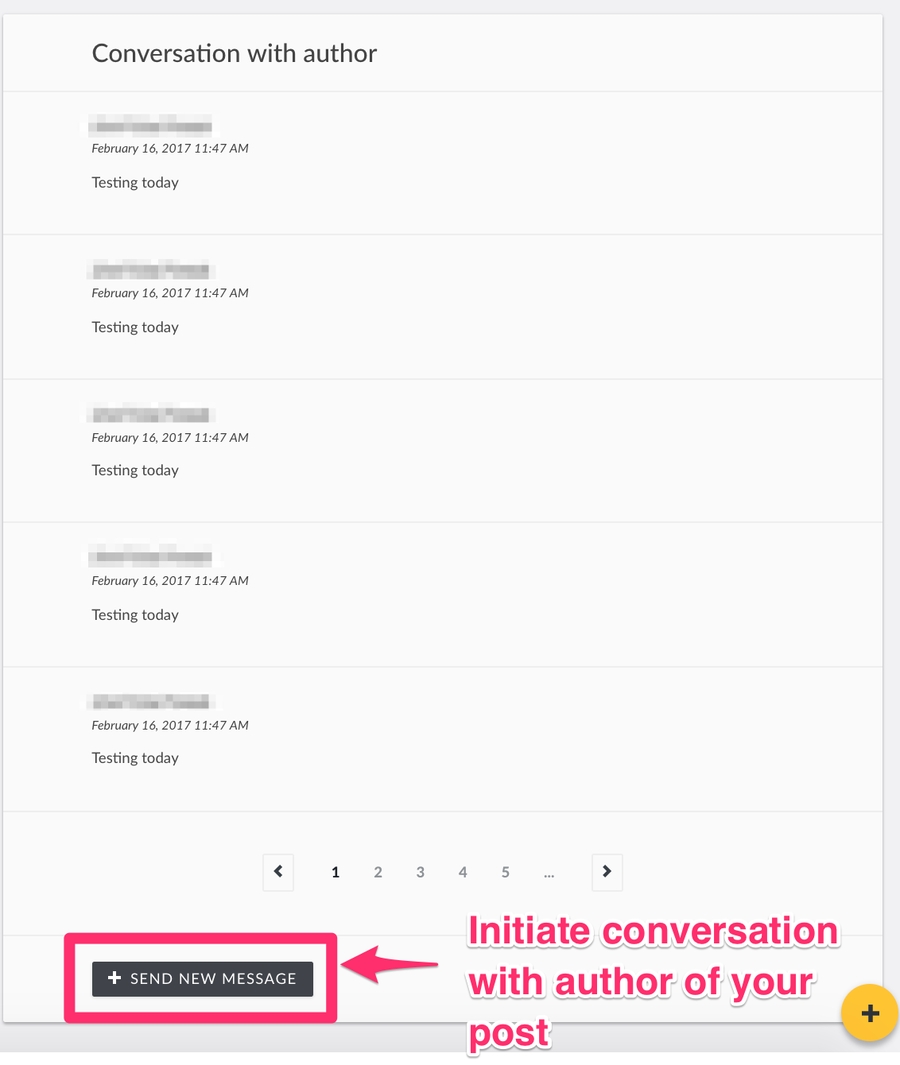
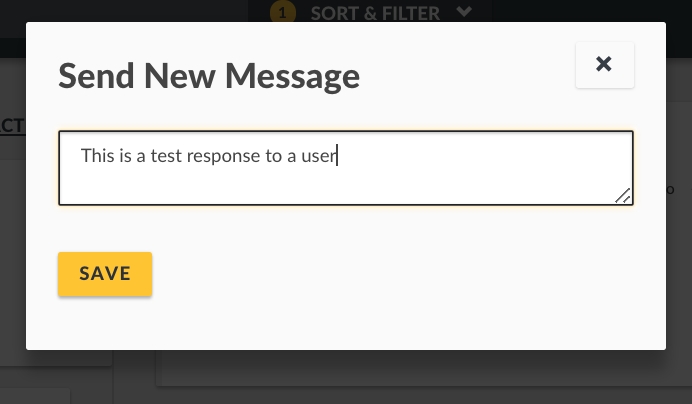
Once you're very sure, Click on Edit, and then select the appropriate survey to assign this post to.
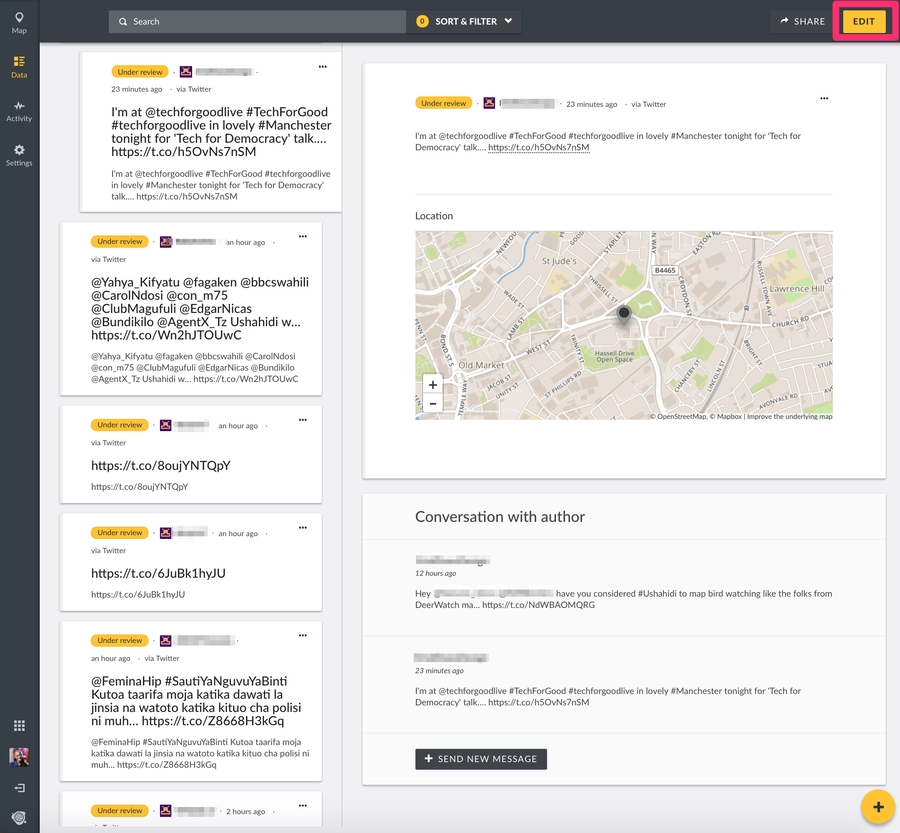
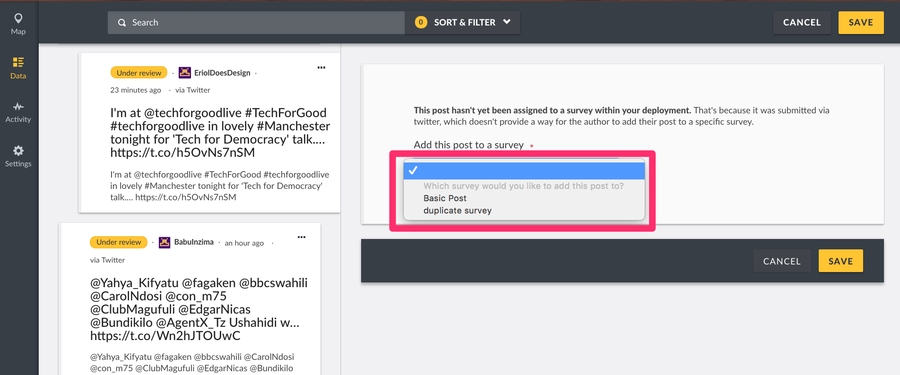
Add appropriate content to your post as you structure it. This will all be dependent on your survey structure, as this will give direction on what details you will be able to add
All content from your post will be automatically added into your Description field. It is from here that you will be able to extract information to assign to other fields in your survey.
Make sure to fill out all required fields.
Once you've completed filling out all required details, click on Save.
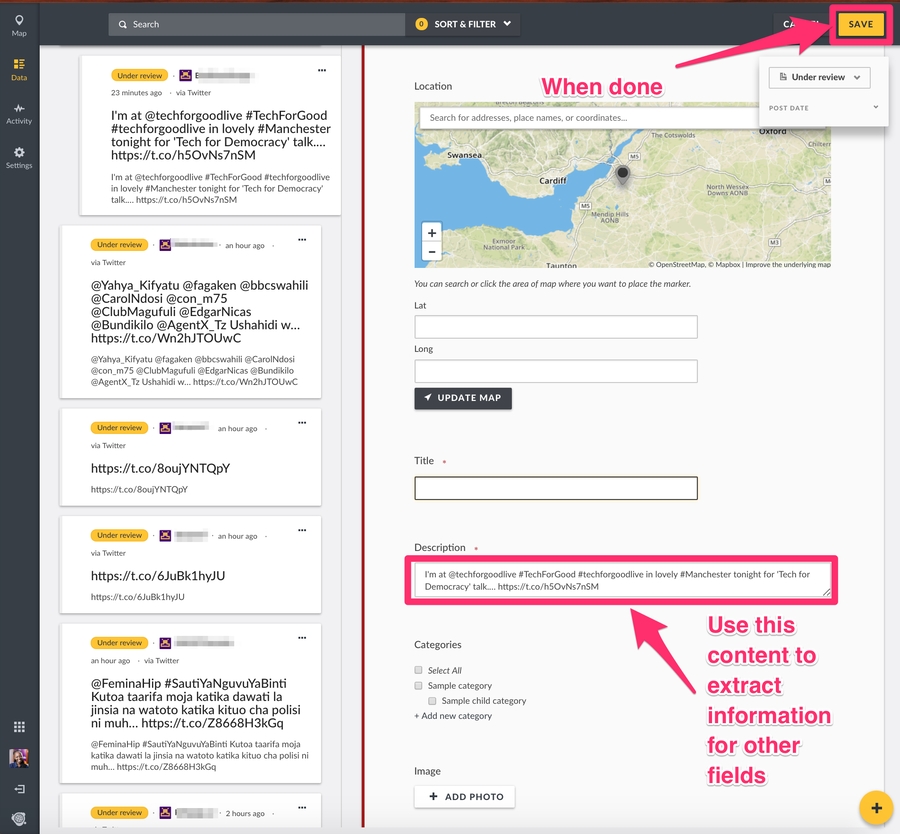
6.4.2 Locked posts
Data processing and analysis should be collaborative. When you start editing a Post, it will be locked and other users cannot edit, update, or accidentally interfere with your work. When you finish working and save or close the post, it is automatically unlocked again. Conversely, if you need to edit a Post that is currently locked you will be able to quickly find out which of your colleagues is working on it and coordinate changes with them.
To avoid issues with Posts remaining locked, we have introduced a set of safeguards to ensure that the Posts will always return to an unlocked state.
Locks expire after 5 minutes, to avoid locking a post when someone is not actively working on it.
When a user logs out, all of their locked posts will be unlocked.
Administrators have the right to “break” a lock to ensure that a Post becomes available again in a time sensitive situation.
Even when locked for edit, all users who have permission are able to view and review the Post.