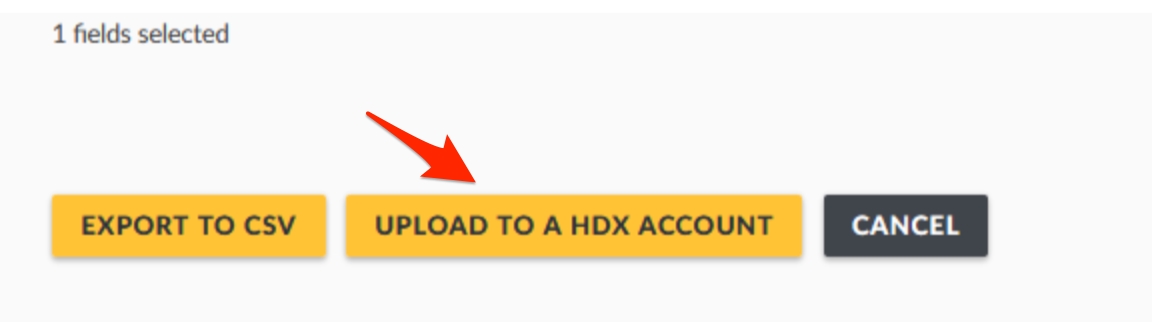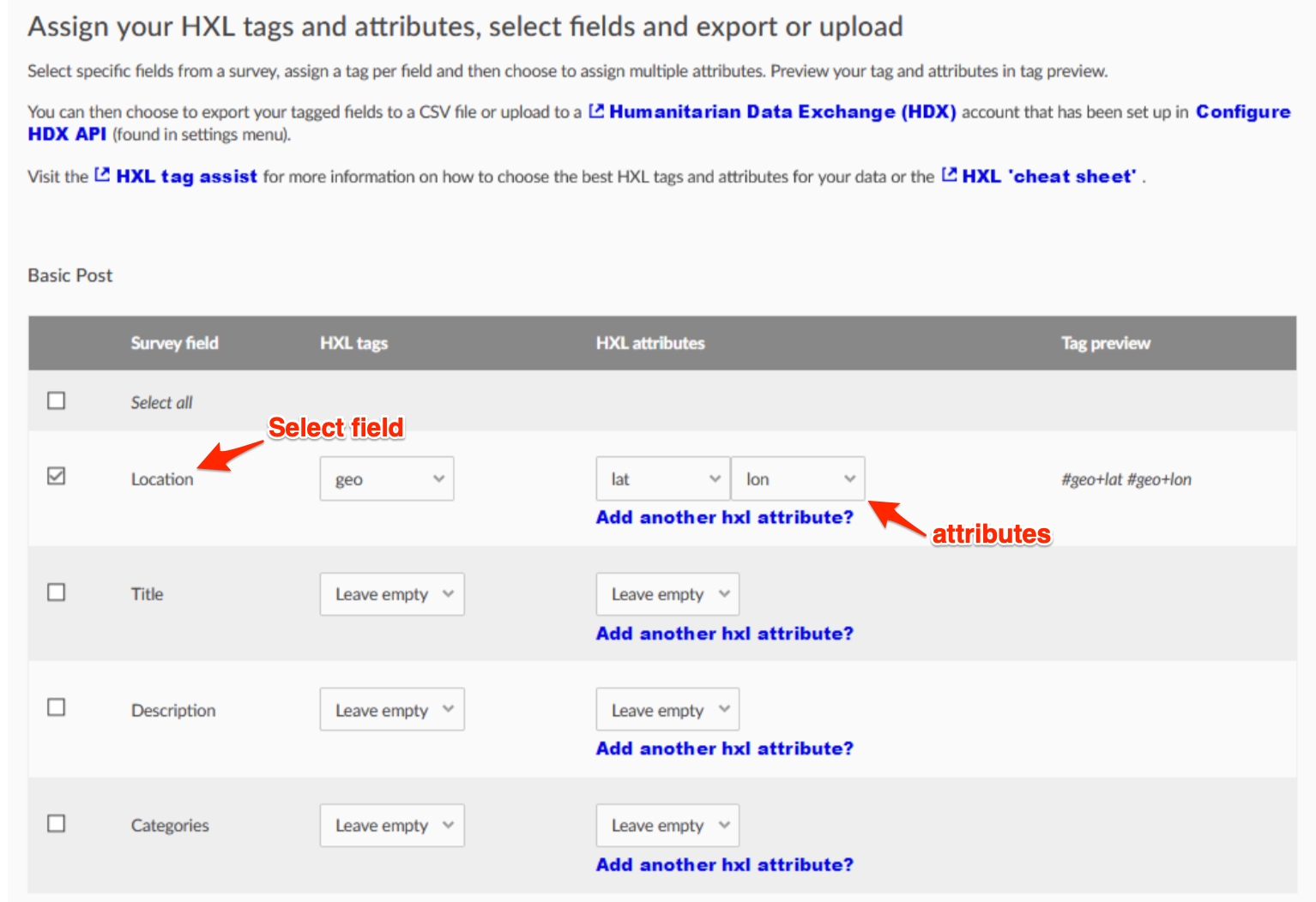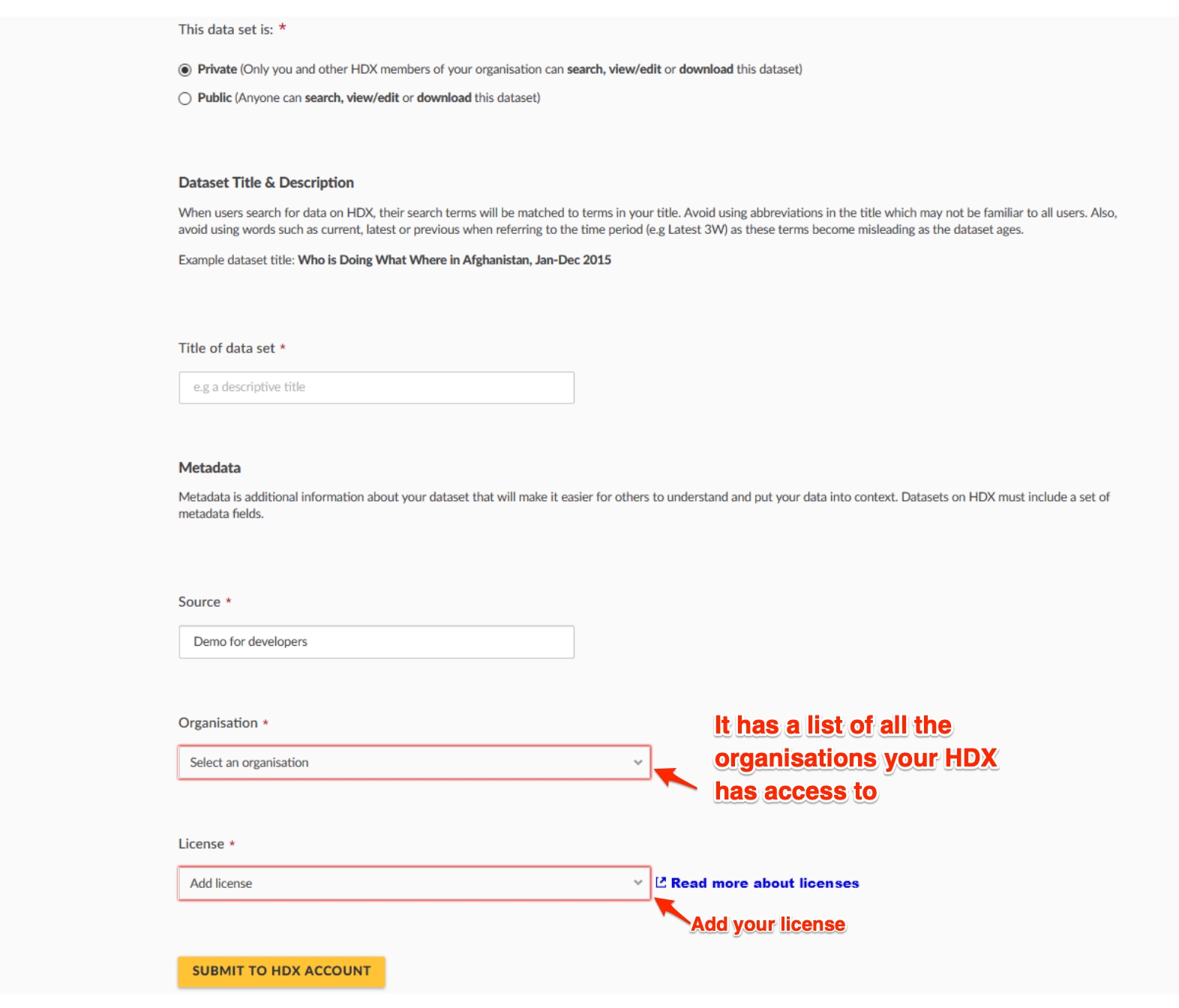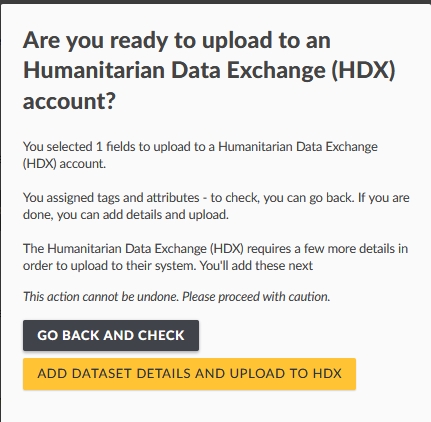Loading...
Loading...
Loading...
Loading...
Loading...
Loading...
Loading...
Loading...
Loading...
Loading...
Loading...
Loading...
On this page, you will find information about how to translate posts into other available languages.
The post translation function is only available to admins or registered users with adequate permissions. This means that non registered users cannot translate posts. To translate a post:
Select a post from your data view.
Click on the edit icon on the post cards or post details. This will load the post editor form on the right pane of your page, where you’ll be able to edit any of the content.
Select language to translate post to:
In the upper right corner of the post editor form, you will see a dropdown with the default language that your deployment is currently in.
Click on the dropdown to select another language, notice the change of language on the text/body of the post editor form.
Click save/submit once your edit is done.
Note: The languages that will be available on the drop down list will be the ones you selected while translating your survey
You will be redirected to a page with the translatable content in the default language and fields where you can add your translations.
On the empty fields, translate the fields’ content into the chosen language e.g in the above image the default language is English and the added language is French.
Click Save at the upper or bottom right hand side of the screen when all is done.
To see translations, at the upper left corner of the page, click on the dropdown menu and see the available languages that the postcard can be viewed in, click on the language you prefer to view in.
(From our example above we translated ours to Spanish)
6.3.1 Directly from the Web
Registered/non registered users can create posts using the same process described below. For descriptive purposes, the post below has one tasks.
Video coming soon
To create a post:
Click on the yellow Add new post button from the sidebar as shown below on your homepage.
In the event that you have multiple surveys on your deployment, you’ll have to choose the survey from a list of all surveys available on your deployment.
To create a post (continued):
At the top right corner of the create survey form, click on the dropdown menu and see the available languages that the survey form can be viewed in, click on the language you prefer and fill the form in the chosen language.
Make sure to fill out all fields with a red asterisk beside them, You will not be able to save or publish your post before these fields are filled out.
NB: Users are now able to submit improvements to the OpenStreetMap Basemap, directly from the post submission page. In some cases, base maps are not up to date. We highly encourage you to contribute to improving base maps in your locations of interest. For more details on how to improve OpenStreetMap, visit the OSM wiki here.
Make sure to fill out any tasks visible to you on this submission page as well. NB: You can submit posts without filling out or completing tasks. However, in the event that your task is a requirement for publishing, this post will not be published unless the task is marked as complete.
When you’re done adding content for your post, click on Submit.
Your post will be submitted to the deployment’s admin for review before publishing.
If email has been configured and enabled as a data source on your deployment, users will be able to send in posts directly by sending an email to the email address configured. These will appear in your data mode view, and available via the search filter. See chapter 3.4 for more configuration details
If Twitter has been configured and enabled as a data source on your deployment, you will be able to pull in tweets corresponding to the hashtags you have indicated. These will appear in your data mode view, and available via the search filter. See chapter 3.4 for more configuration details
If SMS has been configured and enabled as a data source on your deployment, users will be able to send in text messages directly to a configured short code or sms number of your choice, which will be pulled in to your data view and available via the search filter. See chapter 3.4 for more configuration details
(Note: Mzima Mobile app is still in development) Users should be able to download the Ushahidi Mobile app for Android or iOS, search for your deployment, or add the URL directly. Once synced, they should be able to add posts directly onto your deployment in a similar manner to the web app.
Note: Some data displayed on this page may or may not be available to all users viewing the data view. What you can see or the actions you can perform is dependent on the permissions you have or are granted as a user.
Posts on your deployment can be categorised into two types of data:
Structured: Incoming posts from the web platform and smartphone applications are classified as structured posts, since they adhere to the structure of surveys created on your deployment.
Unstructured/Unknown: Incoming messages from SMS, Twitter and Email are classified as unknown posts, since they do not adhere to the structure of surveys created on your deployment. This means that these messages come in their raw form, and have to be manually structured by admins/anyone with permissions to edit posts, to fit into the structure of your survey. E.g. an SMS message “Hello, my name is Angela” will need to be broken down into a title, a description, properly categorised etc.
You can view posts in either Map, Data or Activity mode. We'd previously discussed each of these modes separately in Chapter 5.
For purposes of managing your data, we recommend using Data Mode. From this page, You should be able to see elements or perform certain actions as shown in the sections below.
See a list of all posts in chronological order of when they were submitted into the platform. You can opt to change the order of the posts either through options provided in the search filter ( we'll dive into filtering posts in the next section )
Post visibility Status: You can tell if a post is public or only visible to a specific audience
Post source (is it from the Web, SMS, Email or Twitter?):
Structured posts i.e. posts coming from web/smartphones will have the web label on them.
Unstructured posts i.e. posts coming from sms, email etc. will have a label denoting their respective sources e.g. sms, email etc
See Individual Post descriptions on the left pane, and post details _on selection of a post card on the right pane
When viewing post details on the right pane, you'll be able to see additional details such as survey type, location and the categories.
If you’re an admin/your user role permits, you’ll should also be able to see the Edit button/icon on the post card and post details of the selected post.
Locked posts and edit button/icon: Information for locked posts (and edit button/icon) goes here once added. For now, refer to v3.0 user documentation about locked posts.
Every post has a three dotted icon as shown below. Depending on what permissions are granted to the person viewing, this button allows you to:
Add your post to a collection (public)
Share this post (public) via facebook, twitter, embed on another website or export it to a CSV file.
Edit your post (limited by role)
Publish your post (limited by role)
Put your post under review, setting visibility to only members of your team (limited by role)
Archive your post (limited by role)
Delete your post (limited by role)
The ability to publish posts is only available to admins or registered users with adequate permissions. This means that non registered users cannot publish posts. Posts submitted by non registered users have to be moderated.
To publish a post, simply change the status to Published as shown below:
From the data view page, either
Individually or
in Bulk
From the post detail view
While editing a post
Then, click on Save.
Ushahidi's platform allows you to export your data as a CSV file or assign tags and attributes to your data and upload directly to a Humanitarian Data Exchange (HDX) account or export as a tagged CSV file.
In this section, you will learn how to:
Export all of your data from Ushahidi as a CSV, choose specific survey fields you want to export as a CSV
Assign , and choose to upload to an account or download as a HXL 'tagged' CSV file.
The post editing function is only available to admins or registered users with adequate permissions. This means that non registered users cannot edit posts.
This feature is particularly useful when creating posts out of unstructured posts (messages from SMS, Email, Twitter). We'll cover the structuring process in section 6.4.1 below.
To edit a post:
Select a post from your data view
Click on the Edit Icon. This will load the post editor on the right pane of your page, where you’ll be able to edit any of the content.
If you're logged in and have adequate permissions you should also be able to change the status of your post.
When done making changes, click on Save.
Structuring posts: Information for structuring posts go here once added to mzima. For now, refer to v3.0 user documentation about structuring posts.
Locked posts: Information for locked posts go here once added. For now, refer to v3.0 user documentation about locked posts.
A post is a report of a single instance of something in the deployment. It can be made up of many fields, such as Title, Description, Date, Links, and/or location. Ushahidi allows for collection of posts via
SMS: These can be configured to come in via SMSSync, FrontlineSMS, Nexmo and Twilio.
Twitter: You can pull our tweets based on specific hashtags, search terms, and/or directly from specific accounts.
Email: You can configure your deployment to receive post from an email address
NB: You can configure SMS, Twitter and Email as data sources as described in Section 3.4 of this manual
Web(your deployment page online): Since Ushahidi is responsive, you can add a post from the web app from any device that can access the internet (a computer, tablet, or mobile phone).
Smartphone apps: Our native applications on Android and iOS are still a work in progress at the moment.
This chapter will describe how to manage data coming in from these different sources
In the below video setup guide you will find how to view, filter, edit, publish, delete, export, and how to share your posts.
The ability to delete posts is only available to admins or registered users with adequate permissions. This means that non registered users cannot delete posts.
You can select multiple posts to delete at a time from the post list page, or delete individual posts from the list page, or individual post view page .
To delete
An individual post from the data view, click on the three dotted icon from the list of detail pane as shown below, then click on Delete
A pop up box will appear on the top of the page, prompting you to confirm whether you would like to delete your post
Click on Delete to delete your post
If you’d like to cancel the post deletion process, click on Cancel
Multiple posts from the post lists page
Click on bulk actions, then tick the checkbox on the left, adjacent to the post(s) you would like to delete from the posts list page. You can also click on Select All to grab all posts listed on that page.
This action will activate the previously inactive Delete button on the grey menu bar.
Click on it to initiate the deletion process.
A black pop-up box will appear on the top of the page, prompting you to confirm whether you would like to delete your post(s)
Click on Delete to delete your post(s)
If you’d like to cancel the post deletion process, click on Cancel
Filters can be applied to narrow down a large amount of data. You can filter posts by many types of parameters, for example: Surveys, Sources, Categories, Status, Date Ranges, and Location.
Surveys and Sources filters are located on the left side of the toolbar, while other filters are located towards the top of the toolbar.
Filters are additive, so you can apply as many as you would like. This search filter is available on all pages.
Find the button to sort posts just before all the post cards or the post details in the data view. You can sort posts by:
Date of creation
Post date i.e date when it was assigned to a survey
Date updated
The Data Import feature allows you to import posts into the platform. It is particularly useful in cases where:-
You need to upload posts in bulk
You need to upload posts that people can’t send to you via email/phone but have the data available in CSV format
(In future) You are transferring data from one platform to another
First, you need to have prepared your CSV file. Make sure that
You are uploading a file in CSV format. Any other file formats are not accepted
Your CSV file size does not exceed 2MB
Your CSV file has Column headers( these will be useful when mapping your CSV column to the survey fields)
Geographic location information is separated into two columns; one for Latitude, and the other for Longitude.
NOTE:
CSV files are text-based and cannot store multimedia content like images or videos.
Special formatting, including font styles, colors, bold, italics, or other spreadsheet formatting options, will not be preserved in CSV files.
Items like charts, graphs, or embedded objects (e.g., Excel objects) cannot be included in a CSV file.
Special characters like commas, quotes, and new lines within fields must be properly escaped or enclosed in quotes. Improper formatting could break the CSV structure.
See below for a sample CSV file
The setup in this guide is demonstrated in the video below as well. You can watch and follow the guide at the same time!
On the left-hand menu bar, click on Settings
Then, click on Data Import.
You’ll get redirected to the import page, as shown below.
Select a survey you’d like to match the data you’re uploading to. This field is populated with a list of all existing surveys on your deployment.
Choose the CSV file you would like to upload.
Select 'Marked as...' to choose the status of your imported post
Published: A published post is publicly visible on the platform. It has been reviewed (if necessary) and approved, making it accessible to all users who visit the platform.
Under Review: A post that is under review is still being evaluated. It hasn’t been approved or made visible to the public yet. Only administrators or members of your team can view it.
Archived: A post in the archive is no longer visible on the active platform but is kept for record-keeping purposes. It’s not deleted, but it is not part of the current, live data. Archived posts can be retrieved or reviewed by administrators if necessary but are typically hidden from the general public.
Choose your Survey, define a column in your CSV file and proceed with the instructions below.
On successful file upload, you’ll need to assign your CSV Columns to post fields, as illustrated below.
Click on Import.
If successfully uploaded, You’ll receive notices as follows.
HDX is an open platform for sharing data across crises and organisations. Its goal is to make humanitarian data easy to find and use for analysis.
The work done in the COMRADES project has received support from the European Union’s Horizon 2020 research and innovation programme under grant agreement No 687847. This new addition to Ushahidi Platform V3+ was possible thanks to the COMRADES project partners and funders.
HDX is an open platform for sharing data across crises and organisations. Its goal is to make humanitarian data easy to find and use for analysis. HDX is managed by the United Nations Office for the Coordination of Humanitarian Affairs (OCHA) and is located in The Hague. OCHA is part of the United Nations Secretariat and is responsible for bringing together humanitarian actors to ensure a coherent response to emergencies.
HXL is a lightweight, data tagging standard that allows for data to be quickly harmonised, concatenated, and compared. The standard was developed by representatives from the Humanitarian Innovation Fund, IOM, OCHA, Save the Children, IFRC, UNHCR, UNICEF, USAID, the World Bank, and the World Food Program.
The COMRADES platform has integrated with the United Nations’ Humanitarian Data Exchange(HDX) and supports the associated Humanitarian Exchange Language (HXL). This integration ensures that COMRADES and now Ushahidi Platform V3+ users can export data sets in an acknowledged humanitarian data standard, to a secure and recognized humanitarian data sharing exchange that is in use by over 200 of the world’s most important humanitarian organisations. Users with both a Ushahidi Platform v3+ deployment and an HDX account can export data from their deployment into their HDX account.
The export can be appropriately tagged with HXL to allow the data to work with HDX’s suite of online tools including “quick charts” functionality. Building this functionality ensures that users’ data are stored securely even if the deployment is discontinued and is easily discoverable by a significant portion of the humanitarian community.
Ushahidi Platform V3+ has multiple ways to export data. You can choose to export data as a plain CSV file, download a CSV export file that includes a row for HXL tags and attributes, or export directly into the HDX platform. The following section explains the different options for exporting data and how to use them
Before starting a HDX upload, you need to configure the HDX User Id and API Key.
On the left hand menu bar, click on Settings
Then, click on Configure HDX API or in the link that appears while trying to start a HDX export for the first time.
Enter you user id(maintainer id) for HDX and your HDX API key.
This information is saved and used for each specific user when uploading to HDX, instead of being deployment-wide settings.
Go to Settings
Click on Export and tag data, then export.
Click on Assign tags and attributes to assign HXL tags and send data to HDX. This button will take you to a screen where you can configure and start an HDX export. You will see a screen where you can configure the HXL attribute mappings to your data fields.
Select the fields to be included and what HXL attributes and tags they map to. For a field to be included in the export, it has to be selected in the checkboxes to the left of each field. You can also click “Select All” for each survey if you want all its fields to be added.
After you are done selecting the fields you want to add to your HDX export, you have the option to export it as a regular file (this will generate a CSV with HXL tags, and behaves like the regular export) or to upload it to an HDX account by
Clicking on the UPLOAD TO HDX ACCOUNT button to continue.
You will see a warning to verify your content before you continue, and you can either check again or continue the process.
Once you are sure, click on ADD DATASET DETAILS AND UPLOAD TO HDX to continue.
You will see the HDX configuration screen where you can select the options that will be applied when your dataset is uploaded to your HDX account.
Private/Public: You need to select whether you want your data to be private, where only you and any other HDX members of your organisation can search, edit or download, or public where anyone can edit, search or download
Title of the data set: Enter the title of the data set. This will be the title that will appear on humdata.org
Source: The source by default is your deployment name. This helps the humdata.org people to know how the dataset is called and where it came from.
Select your organisation: The organisations available in the Organisation list are all the organisations your HDX account has access to. You may not be part of any organisation, in which case you may request to join one in the humdata.org website or create your own through their registration process for organisations.
License: Select the license for your organisation.
When you are happy with the configuration, click on SUBMIT TO HDX ACCOUNT.
You will see a notification that the export is being prepared, and can leave the page and continue working while it is being generated. You will be notified once the upload is ready.
Once the HDX upload finishes, you can see the exported data in your HDX account by logging in and going to the “My datasets” page in HDX https://data.humdata.org/dashboard/datasets if you want to see the details of your dataset, you can click on the blue link that has the name of your dataset.
The platform now allows for data export, enabling you to download posts from the platform in CSV format. You can download posts via the export and tag data feature.
The setup in this guide is demonstrated in the video below as well. You can watch and follow the guide at the same time!
To export a CSV file,
Click on settings and select Export and tag data
Once there, click on the Export all data button within the same section.
You can also select the specific fields from each survey you want to export if you don't want to export all data at once. Once you have selected your fields, select Export Selected Fields
A small confirmation box will appear seeking confirmation on whether you would like to proceed with exporting your data.
Click on Got it to export your CSV file
Click on Cancel export if you would like to terminate the export process.
You should get a CSV file named after your deployment name in your downloads folder